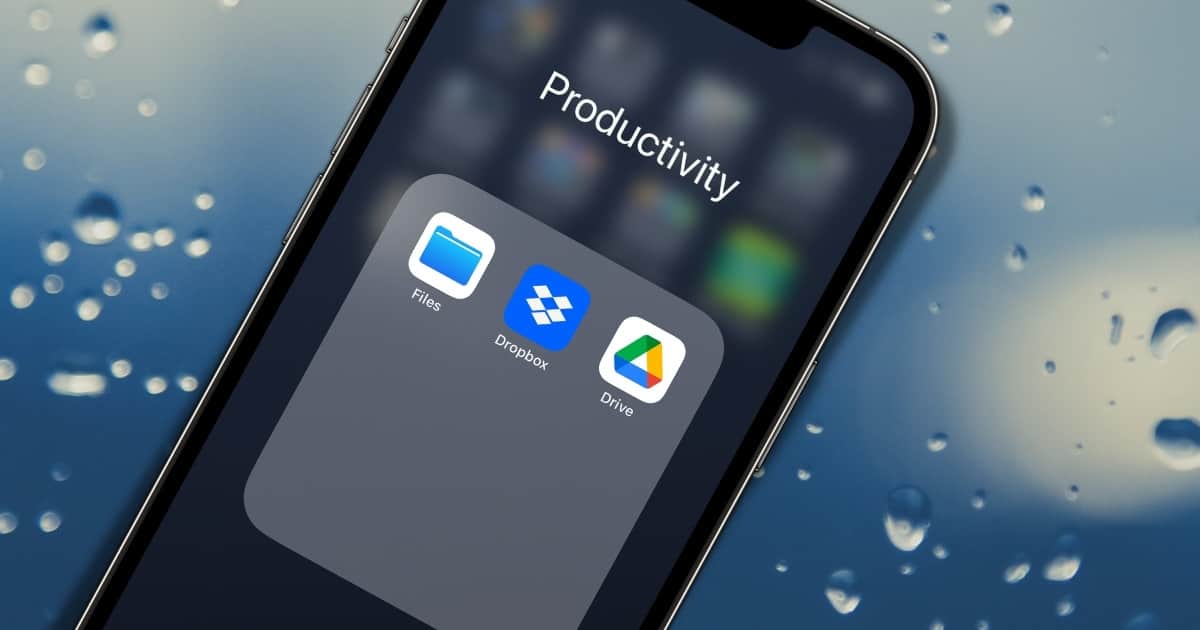
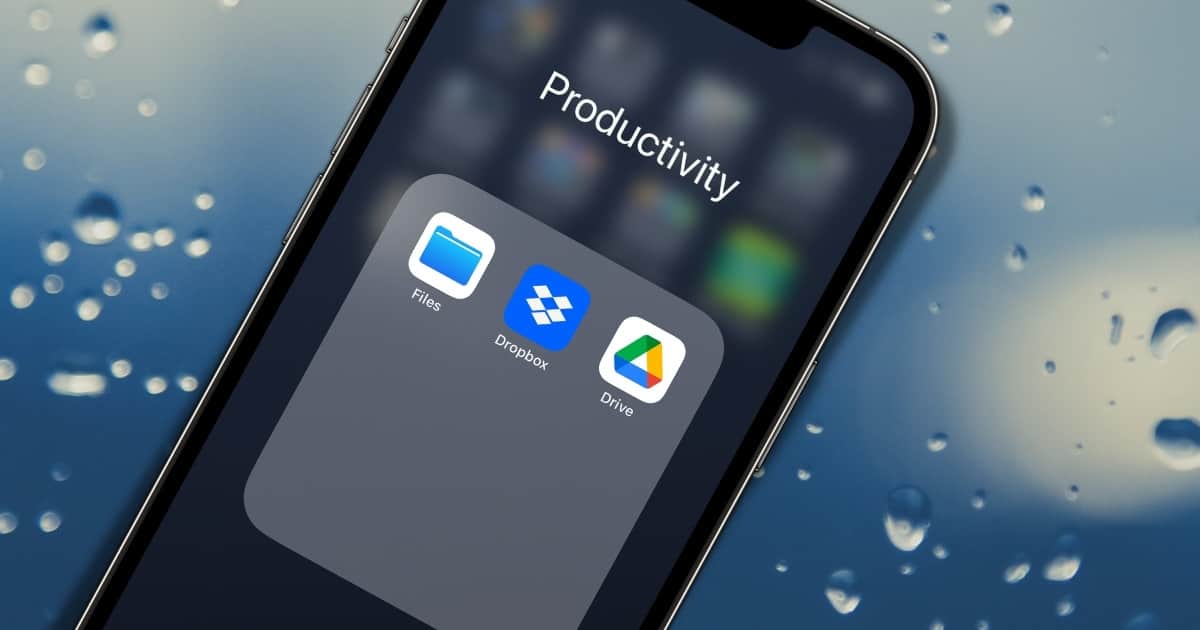
Those of us who work on more than one device, like a Mac and an iPad, often find a file we need is on one, but not the other. To make matters worse, storage space on Macs is becoming more and more scarce. Using iCloud Drive, you can keep your Desktop and Documents folders stored remotely. This helps you save space, but it also means you can easily get to those files from your other devices. Here’s how to make sure iCloud Drive is syncing your Desktop and Documents folders.
When you first set up your Mac, you might have already configured Desktop & Documents Folders to sync to iCloud Drive. However, if you didn’t do that, it’s easy to switch it on. You will, however, want to make sure you have enough iCloud storage to accommodate it all.
The default, free iCloud storage option only allows you 5GB of space. Since this is also used for your Photos, Mail, Messages, and iPhone and iPad backups, it can fill up fast. That’s why Apple offers a number of paid upgrades, which also provide you with other features.
The base iCloud+ option with 50GB of storage may be enough for you. In the U.S., this will cost just $0.99 per month. Other options include a 200GB plan ($2.99/month) and a gigantic 2TB offering ($9.99/month). These plans also come bundled with Apple One subscriptions.
Now that you’ve made sure you’ll have space for all of your documents and desktop files, it’s time to turn on syncing. To do so, launch System Preferences and click Apple ID. Beside iCloud Drive, click Options.
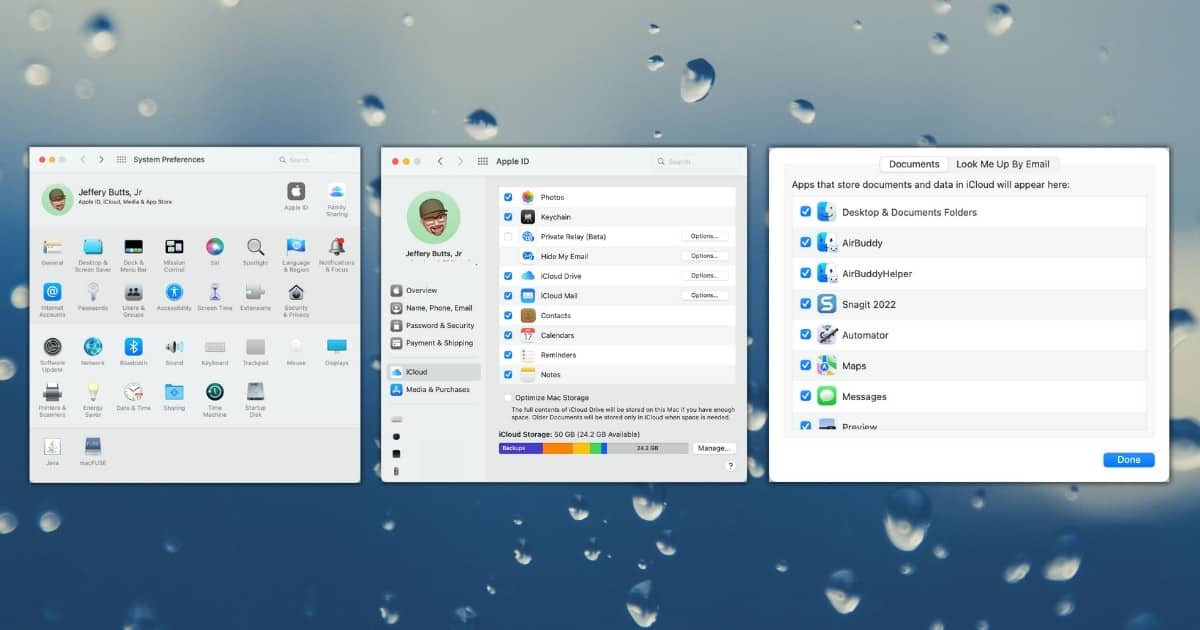
Finally, make sure there’s a checkmark beside Desktop & Documents Folders. That’s all there is to it. It may take a while for your Mac to upload all of your files to iCloud, but soon you’ll be able to get to them all from any iOS, iPadOS or macOS device connected to that same iCloud ID. And if you are facing issues syncing contacts on iPhone, check out our detailed guide.
To get to these files from your iPhone or iPad, you need only launch the Files app/ Tap iCloud Drive, and you’ll see options for both your Desktop and Documents folders. Any file that has an associated iOS app is fair game to open and edit.
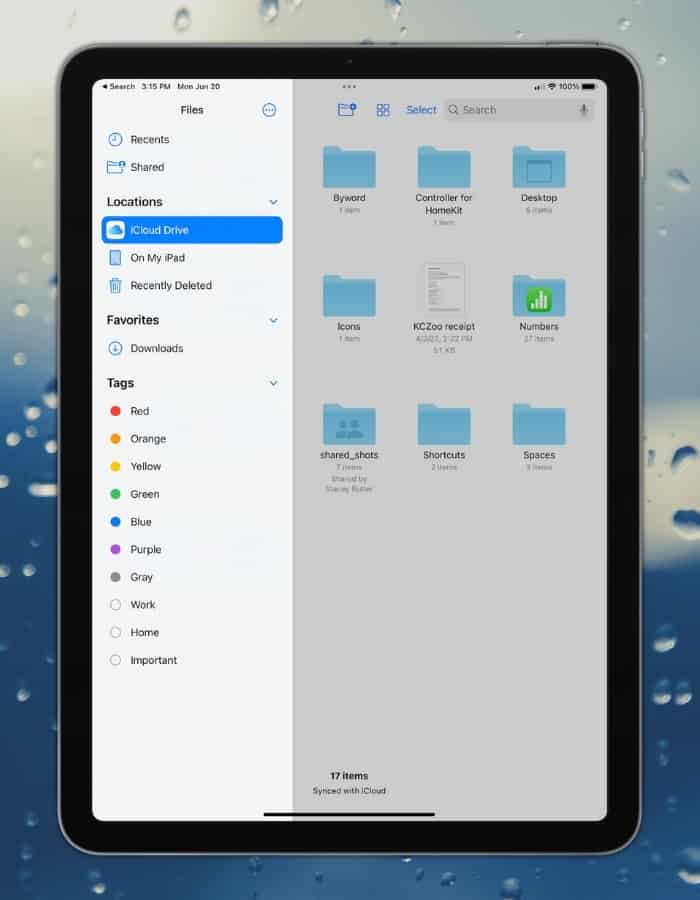
If you ever want to remove a file or folder from iCloud Drive, that’s easy, too. On your Mac, just drag the folder or file to a non-iCloud location, like Dropbox or a local folder on your Mac. If you wish to turn off syncing altogether, just deselect the checkmark back in System Preferences.
You must be logged in to post a comment.